Numerous users reported about “No Sound” problem with Nvidia High Definition Audio drivers installed and explained that this problem occurs while using HDMI to stream audio and video to other screens.
I've been trying quite unsuccessfully to get my hd audio working from my zbook g3 15, but to no avail. I've even gone back to the OEM supplied driver without success. My outputs are just not detected when plugged into hdmi even though there is display on the external monitor. Name NVIDIA High Definition Audio Driver c:windowssystem32driversnvhda64v.sys (1.3.35.1, 228.42 KB (233,904 bytes), 11/9/2017 4:38 AM) Name NVIDIA GeForce GTX 1060 6GB Driver c:windowssystem32driverstorefilerepositorynvrefpubwu.infamd642e7fa54192fe16d0nvlddmkm.sys (23., 16.15 MB (16,936,048 bytes), 11/9/2017 4:40 AM.
Some users also reported that the problem appears after installed the latest NVIDIA Audio Drivers. If you are one of them who are facing the same, then you are in right place.
Here, we are discussing about “No Sound problem with NVIDIA High Definition Audio Driver” and providing some recommended methods/procedures to fix this issue.

“No Sound issue with Nvidia High Definition Audio driver” occurs due to several reasons like missing, outdated or corrupted Nvidia High Definition Audio driver causes No Sound problem. Miscofiguration in BIOS settings and other Settings in your Windows causes serious problem like this issue.
Reasons behind NVIDIA High Definition Audio Driver not working
Nvidia High Definition Audio Not Working
- Missing, outdated, corrupted or incompatible Nvidia High Definition Audio driver can cause “No Sound Problem” in your Windows device
- Some modifications in your computer like installing new Windows or driver updates can change the default audio output device. Due to this, you can face “No sound problem with Nvidia High Definition Audio” on Windows devices
- Some users reported that installing new NVIDIA Audio drivers disabled the onboard sound device in BIOS. This change can cause Nvidia High Definition Audio not plugin issue on System.
[Tips & Tricks] How to fix Nvidia High Definition Audio driver not working: No Sound problem?
Procedure 1: Change the audio output device
Step 1: Right-click on “Sound icon” right corner of Taskbar and click on “Playback Devices”
Step 2: In the next window, right-click on the preferred device and select “Set as Default Device”
Step 3: Now, right-click on “Digital Audio/Monitor/HDMI” and select “Disable” from menu
Step 4: Finally, click on “Apply” and “Ok” to save the changes
Realtek High Definition Audio
Procedure 2: Update Nvidia Graphics driver manually
Step 1: At first, you need to go to “NVIDIA Driver downloads” of “NVIDIA” Official website to download the latest & correct driver
Step 2: Enter all required information and click on “Search” and then click on “Download” button
Step 3: Once downloaded, double-click on “Downloaded file” and follow On-Screen instructions to extract the package on your computer
Step 4: After that, select “NVIDIA Graphics Driver” and then click on “Agree and Continue”
Step 5: Select “Custom(Advanced)” and click “Next”
Step 6: Check the “Perform a clean Installation” checkbox and then click on “Next”
Step 7: Follow On-Screen instructions to finish the insulation
Step 8: Once done, restart your computer and please check if No sound problem with Nvidia High Definition Audio driver is resolved.
Procedure 3: Check NVIDIA Output settings
Step 1: Right-click on desktop and select “NVIDIA Control Panel”
Step 2: Expand “Display” and select “Set up digital audio”
Step 3: Make sure you have selected your Connected device for HDMI
Step 4: After that, click on “Open Windows Sound Settings” button
Step 5: Go to “Playback” tab and right-click on black area and check the “Show disabled devices” and “Show Disconnected devices”
Step 6: Select your device and “Set Default”
Step 7: Finally, click on “Ok” to save the changes and check if Nvidia High Definition Audio driver issue is resolved.
Procedure 4: Rollback the driver
Step 1: Press “Windows + X” key from keyboard and select “Device Manager”
Step 2: Locate “Display Adapters” in Device Manage window and expand it
Step 3: Right-click on display adapter you want to rollback and select “Properties”
Step 4: In the opened “Properties” window, click on “Driver” tab and then click on “Roll Back Driver” button.
Step 5: If the “Rollback” option is grayed out, it means that the device wasn’t updated recently
Step 6: If the “Rollback” option is available, click on it and follow On-Screen instructions to finish the process.
Procedure 5: Enable Onboard Sound in BIOS (Basic Input Output System)
Step 1: Click on “Start button > Power button > Restart” to restart your computer
Step 2: Press BIOS key like F1, F2, DEL and etc to enter into BIOS Settings
Step 3: Use “Arrow” keys to navigate to “Advanced” tab and select “Onboard Device Configuration”, “Integrated Peripherals”, or something similar inside
Step 4: After selecting these options, you will be able to locate sound settings under “Audio Controller” or something similar and you can enable it by pressing “Enter” key
Step 5: After that, navigate to “EXIT” using Arrow key and choose “Exit Saving changes”. This process will restart your computer to save the changes. Once done, please if No sound problem with NVIDIA High Definition Audio Driver is resolved.
Procedure 6: Use “High Definition Audio Driver”
Step 1: Press “Windows + X” key from keyboard and select “Device Manager”
Step 2: Expand “Sound, video and game controllers” and right-click on “Nvidia High Definition Audio Device” option
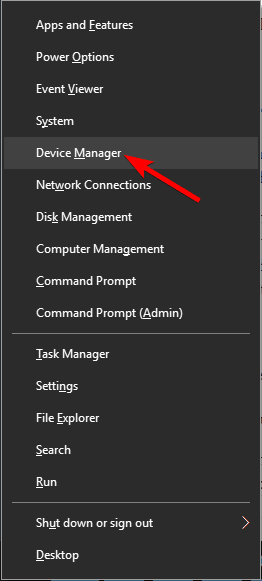
High Definition Audio Controller Fix
Step 3: Select “Properties” button and go to “Driver” tab and then click on “Update Driver”
Step 4: Select “Browse my computer for Driver Software” in next window
Step 5: Select “Let me pick from a list of available software”
Step 6: Select “High Definition Audio Device” and click on “Next”
Nvidia Drivers
Step 7: Follow On-Screen instructions to install the driver and check if the problem is resolved.
You may also read: How to get rid of Nvidia installer cannot continue problem
Conclusion

I am sure this article helped you to “How to fix Nvidia High Definition Audio driver issue on Windows 10”, “Fix No Sound Issue on Windows 10”, “Fix No Sound problem with Nvidia High Definition Audio driver” with several easy methods/procedures. You can choose/follow either one or all procedures to fix this issue.
If you are unable to fix Nvidia High Definition Audio driver issue on Windows 10 devices with the solutions mentioned above, then it might possible that your System has infected with malware or viruses. According to security researchers, malware or viruses cause several damages in your computer.
In this case, you can scan your computer with powerful antivirus software that has the ability to delete all types of malware or viruses from System.
You can also try another possible solution to fix this issue. We recommended you to Repair your PCs/laptops with powerful PC Repair Tools/Software that has the ability to remove all the faculty software, clean System registry, remove all types of malware or viruses, fix all types of bugs or errors and improves System performance as well. You can download powerful PC Repair Tool/Software via “Download” link below.
Is Your PC Behaving Abnormal & Needs Instant Optimzation?
We recommend you to choose Advanced System Repair Suite which is dedicated to offer complete options to optimize a PC, fix any Windows error, and remove malware threats in easy. The software is award winning and suggested as the best malware fix application supporting all Windows versions including XP/Vista/7/8/8.1/10. Just 3 steps to avail error free PC.
- Download Advanced System Repairand install on your PC. (Follow all on screen instructions when installer is executed)
- Click “Scan Your PC” button to scan all present issues, errors, junk files, and malware threats.
- Finally, click “Start Repair” to fix all detected problems in next few minutes.
