Excel was the first Office application to allow more than one person at a time to make changes in a shared file live, in real time. The Excel Share Workbook feature in Office 2011 for Mac is useful if more than one person needs to update data in a real-time environment. Excel has built-in rules you can select that decide which changes to accept in case of conflicts.
To start sharing a workbook, follow these steps:
8 cool tools for data analysis, visualization and presentation Last year, we looked at 22 data analysis tools. This year, we add 8 more to the mix. StatTools covers commonly used statistical procedures, and offers the capability to add new, custom analyses to Microsoft Excel. The accuracy of Excel’s built-in statistics calculations has often been questioned, so StatTools doesn’t use them. All StatTools functions are true Excel functions, and behave exactly as native Excel functions do.
Choose Tools→Share Workbook→Editing. Or, if you feel Ribbony, click the Review tab. In the Share group, click the Share Workbook button and then choose Share Workbook from the menu.
Select the Allow Changes by More Than One User at the Same Time check box.
Selecting this box activates Share Workbook.
Click the Advanced tab.
Select a Track Changes option:
Keep History for [Number] Days
Enter a number in the text box or use the spinner control to adjust the number.
Don’t Keep Change History
Select an Update Changes option:
When File Is Saved
Automatically Every [Number] Minutes
Fill in the number of minutes or use the spinner control to adjust the number. If you save automatically at regular intervals, you can select either Save My Changes and See Others’ Changes or just See Other Users’ Changes.
For the Conflicting Changes Between Users section, select one of the two options:
Ask Me Which Changes Win
The Changes Being Saved Win
In the Include in Personal View section, select the Print Settings and Filter Setting check boxes to include print and filter settings.
Click OK.
Navigate to a shared network directory that’s read/write accessible to all who need to share and then click Save.
Up to 256 users who have permission to read and write to the directory can now open the workbook at the same time.

Everyone who needs to share a workbook simultaneously must have read/write permissions to a shared directory in Mac OS X Finder and/or Windows Explorer on a high-speed network.
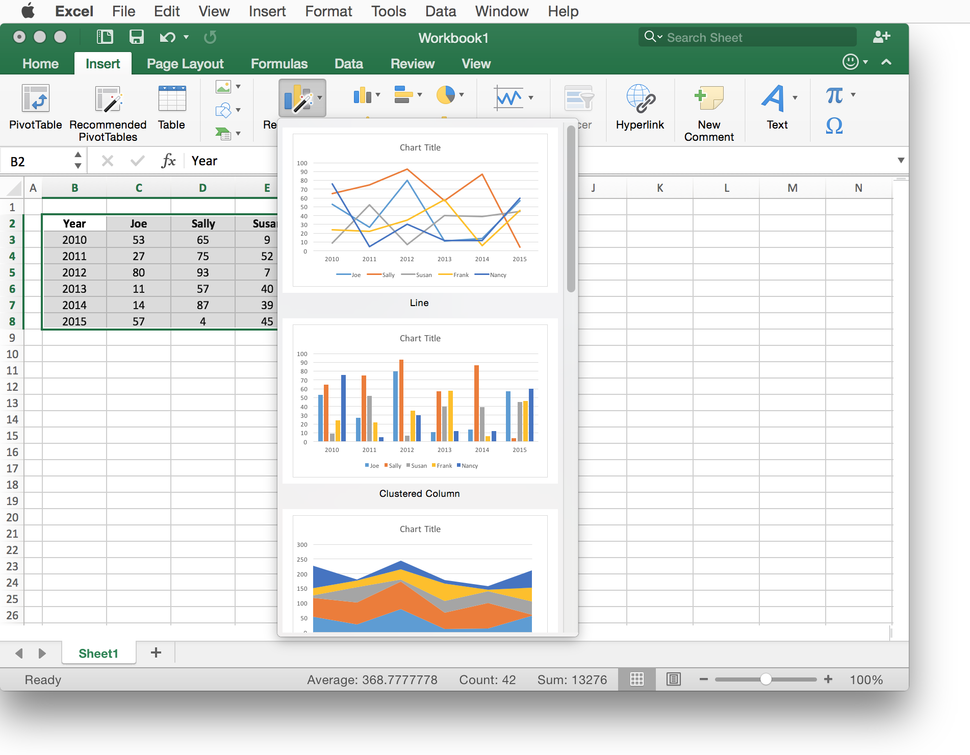
This Excel tutorial explains how to display the developer tab in the toolbar in Excel 2011 for Mac (with screenshots and step-by-step instructions).
See solution in other versions of Excel:
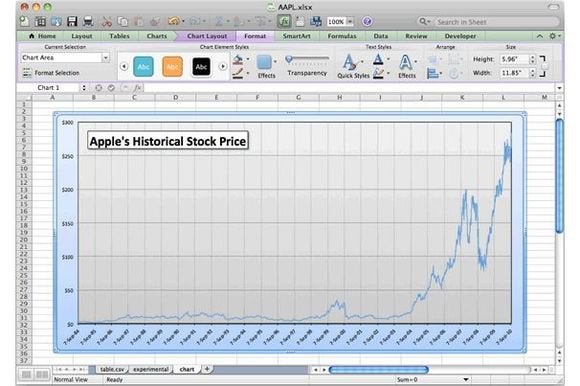
Question: In Microsoft Excel 2011 for Mac, how do I get the Developer tab to display in the toolbar at the top of the screen?
The Developer tab is the toolbar that has the buttons to open the VBA editor and create Form/ActiveX Controls like buttons, checkboxes, etc.
Microsoft Excel For Mac

Answer: To display the Developer tab, click on the Preferences under the Excel menu at the top of the screen.

When the Excel Preferences window appears, click on the Ribbon icon in the Sharing and Privacy section.
In the Customize section, check Developer in the list of tabs to show. Then click on the OK button.
Microsoft Excel For Mac 2011
Now you should see the Developer tab in the toolbar at the top of the screen. All of the Developer tab option groups should be available - Visual Basic, Add-Ins, and Form Controls (see below).
